|
共有方法 ▼ |
使い方、メリット/デメリット▼ |
|
1. 管理者が権限を付与
(フルアクセスと送信権限付与) |
-
メールボックスがOutlookフォルダウィンドウにツリー自動表示(自分のメールボックスと同時表示可能)
-
ユーザー操作不要。PWも不要
-
全フォルダが表示(特定フォルダのみの共有は不可)
-
オンラインアーカイブも表示可能
-
そのアカウントから送信するには所有者送信権限
(SENDAS)が必要。
-
表示名でツリーに表示
-
接続は32エントリまで(アーカイブがある場合は16)一応の仕様。
-
メールボックスに対するアクセス権、送信権限であるため、ルール設定、デスクトップ通知、アイコン通知などはできない。
-
反映まで少々時間がかかる ×
-
管理者の作業が発生する ×
|
|
2. Outlookプロファイルの追加 |
|
|
3. アカウントの追加
↓のように1プロファイルに複数アカウントを追加する
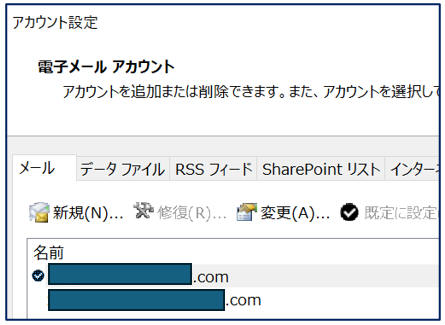
★共有アカウントのPWで追加
★共有アカウントのPWを使わずアカウントを追加する場合の注意点(オートマッピングオフ) |
- 基本的にPWを知っている場合の共有方法です(もしくはグループ単位でフルアクセスを付与した場合)
- 自分のOutlookプロファイルに複数のアカウントを追加しフォルダウィンドウに
同時にツリー表示できます(フルアクセスが付与された状態と同じ)
- 共有アカウントのログオンPWで追加すれば自身のアカウントとして使え全機能利用可
(共有アカウントからの送信、デスクトップ通知、タスクバーの封筒アイコンなども表示可能(オプション設定は全アカウント共通)
)
- 各アカウント毎にルール、不在時の自動応答等も設定可
- 即反映(即利用可能)
- 共有アカウントがフルアクセスを持つメールボックスもフォルダウィンドウに自動的に表示される(共有アカウントが10個のメールボックスのフルアクセスを持っているなら、共有アカウントを追加すれば他の10個のメールボックスも自動表示される(AutomappingがTrueの場合)
- PWを通知するだけで、ユーザー自身で共有可能。メンバー交代などで共有を禁止したい場合はユーザーが切断する。強制的に共有禁止にしたいならアカウントのPWを変更する(新PWを入力しないとメールボックスにはアクセスできない)
- オンラインアーカイブのメールボックスも表示◎
- メールアドレスでフォルダツリーに表示
- フルアクセスがあり表示されているにも拘わらず追加するとルールが開けません×
|
|
4.
共有メールボックスを作成
★ラインセンス消費なし |
- Exchange Onlineの機能である共有メールボックスを作成。
-
アカウントではない(他ユーザーと共有を目的としたメールボックス。50GBまで)
- ライセンス消費なし
|
|
5.
特定フォルダの共有
自分の電子メールアカウント「変更」→「その他の設定」→「詳細設定」で追加
|
-
特定フォルダの共有が可能。
-
Outlookフォルダにツリー表示(所有者がアクセス権を付与したフォルダのみ、自分のメールボックスと同時表示
が可能)
-
メールボックス所有者にフォルダ毎にアクセス権をもら
えばいいので管理者の作業は不要。
-
管理者がグループアドレス単位でフルアクセスを付与した場合、ユーザーはここからメールボックス一覧を追加可能。
-
オンラインアーカイブは表示不可能 ×
|
|
6.
メールフォルダを都度開く
ファイル→開く→「他のユーザーのフォルダ」 |
頻繁に特定のメールフォルダにアクセスする場合には不向きだが不特定多数のメールボックスにアクセスする場合は名前の入力だけで表示できるので便利。例えば1000のメールボックスがあり、
何かあった場合にのみアクセスするなど(用途によってはかなり便利)
-
既定のフォルダのみ(自作フォルダ×)
-
オンラインアーカイブ×
|
| 方法1:管理者が権限を付与(メールボックスへのフルアクセス) |
Outlookフォルダウィンドウにメールボックスが自動表示されます。ユーザー操作は不要です。
-
Exchange管理センター(EAC)にサインイン
-
「受信者」→「メールボックス」で当該アドレスを検索しダブルクリック
-
「メールボックスの委任」をクリック
-
「メールボックスの所有者として送信する」の「+」をクリックしユーザー
(orグループ)指定(★送信権限)
→ 差出人ボックスにアドレスを指定して送信できる
-
「フルアクセス許可」の「+」をクリックしユーザー(orグループ)を指定(★フルアクセス)
→
メールボックスがフォルダツリーに表示。
-
「保存」
★共有メールボックス宛のデスクトップ通知や封筒アイコン、ルールは 作成できません。
★PowerShellでフルアクセスを付与するならこちら(Add-MailboxPermission)
★ユーザー操作は不要で大体1H以内には反映されます。
Outlookのプロファイルを追加し起動時に切り替えます(共有アカウントのPWで設定します
。フルアクセスを付与されている場合は自身のPWでプロファイル作成可能です。※送信者権限は必要)
-
「ファイル」→「アカウント設定」→「プロファイルの管理」をクリック
-
「プロファイルの表示」をクリック
-
「使用するプロファイルを選択する」をONにし「OK」でOutlookを再起動
-
「プロファイルの選択」画面で「オプション」をクリック
-
「作成」をクリック
-
「新しいプロファイル」でプロファイル名を入力して「OK」→アカウントを検索しています…
-
「メールアドレス」ボックスに共有メールアドレスを入力し「接続」
-
MSアカウントのPWを聞かれた場合
※アカウントのPWを知っている→
ログオンIDでPW入力後サインイン
※PWを知らないがフルアクセス付与されている→「別のアカウントでサインインする」→自分のアカウントを入力して「次へ」→自分のログインPWでサインイン(※送信権限は別途必要)
-
「完了」をクリックし「使用するプロファイルを選択する」をONにして「OK」
→ Outlookを起動時にプロファイルを選択(切り替え)して利用できます。
(注意!!ログオンPWで起動した場合は全機能利用可能ですがフルアクセスで起動した場合は所有者送信権限も付与されていないと送信ができません。特に理由がなければログオンPWでサインインした方が便利)
PWを知っているのでOutlookだけでなくPCや365へのログインも可能となります(ログインパスワードを教えたくない場合は管理者がフルアクセス権限と所有者送信権限を付与すればプロファイルもアカウントも追加は可能です
(が、フルアクセスの場合フォルダにツリー表示されるのでプロファイルの追加までは不要かもしれません)
重要:共有アカウントのパスワードを変更するとOutlookが起動しない【解決法】
Outlookプロファイルに別アカウントを追加する方法です。フォルダウィンドウにツリー
するので複数のアカウントを同時に表示できます。そのアカウントからの送信/全メールフォルダの操作/ルールや自動応答の作成/メールフォルダへのアクセス権付与/デスクトップ通知/封筒
アイコン通知等、全操作が可能です。常時利用するならこの方法が最も便利でしょう。
(共有アカウントのPWで追加する方法です
。グループアドレス単位でフルアクセスを付与された場合、この方法でアクセスするとオンラインアーカイブも表示できて便利です)
-
ファイル→「アカウント設定」→「アカウント設定」をクリック
-
新規→「メールアドレス」にアドレスを入力し「接続」
-
「パスワードの入力」で共有アカウントのパスワードを入力
-
「すべてのアプリにサインインしたままにする」
には注意(不明な場合は「いいえ」を選択)
「OK」→ その共有アカウントでその他のアプリやWebサイトにログイン
してしまう(例:OneDrive,SharePoint等)
「いいえ、このアプリのみにサインインします」→
Outlookでのみ共有アカウントでログイン
-
「完了」→「閉じる」→Outlookを再起動
アカウント情報(PW等)はプロファイルに保存されるので、1度接続したアカウントは削除しても今後PW不要で追加が可能です。OutlookだけでなくPCや365へのログインも可能となります。但し、ログインパスワードが変更された場合は次回Outlook起動時にPW画面が表示され入力しないと起動できません。
PW変更によるトラブルが面倒だったり、ログインパスワードは教えたくない、といった場合は管理者がフルアクセス権限と所有者送信権限を付与すれば同様にアカウントの追加ができます(機能も同様に使える)但し現在のExchangeではフルアクセス権限を付与するとオートマッピング機能によってメールボックスがフォルダツリーに自動表示されるので、アカウントの追加をすると2つ同じメールボックスが表示されることになります。これはまた鬱陶しいので
※管理者にフルアクセスを付与されている場合は、自分のパスワードでアカウントの追加が可能です(別のアカウントでサインインする→自分のID、PW入力)自分のプロファイルにアカウントを追加した場合、自動応答、デスクトップ通知ができるようになります(
但しオートマッピングによりフォルダツリーに既に表示されている場合、アカウント追加してもルールは起動しません)
重要:共有アカウントのパスワードを変更するとOutlookが起動しない【解決法】
下記を参照してください。
→
O365+Exchange:共有メールボックスの使い方(ライセンス不要!)
方法1~3では、全メールフォルダが共有されます。特定のフォルダを共有したい(受信トレイだけ、〇〇フォルダだけ)場合は、ユーザー(メールボックス所有者
)が特定のフォルダへアクセス権を付与★1します。
ユーザー同士のみで自由にメールボックスの共有が可能な方法です。
★1:アクセス権を設定できるのは
【当該メールアカウントでOutlookを起動しているユーザー】【フルアクセス権を持つユーザー】【フォルダのアクセス権
として所有者を付与されているユーザー】です。アクセス権が発行編集者以下の場合「アクセス権」タブは表示されません。
▼ 所有者の操作 ▼
-
Outlookのフォルダーウィンドウ最上位(メールアドレスや表示名部分)を右クリック
-
「フォルダーのアクセス権」又は「データファイルのプロパティ」をクリック
-
「アクセス権」タブで「追加」→ユーザーを追加し「OK」
-
「フォルダーの表示」(又はそれ以上の権限 ★2)にチェックを入れ「OK」
★2
上位フォルダに表示権限以上(参照者など)があればOKですが階層が下のフォルダを共有する場合は上位全てに「フォルダの表示以上」のアクセス権が必要です(例:トップ→受信トレイ→受信トレイ内サブフォルダならトップと受信トレイに「フォルダの表示」が必要)
-
受信トレイ等、共有したいフォルダを右クリックし「プロパティ」
-
「アクセス権」タブで「追加」→ユーザーを追加し「OK」
-
「アクセス許可レベル」でアクセス権を指定し「OK」
※メールを開く/返信/転送等なら「参照者」でOK(そのアカウントを差出人として送信するなら所有者送信権限が必要)
※設定後に作成したサブフォルダにはアクセス権が引き継がれるので注意してください。
▼ アクセスする側の操作 ▼
-
Outlookを起動し「ファイル」-「アカウント設定▼」-「アカウント設定」をクリック
-
「変更」-「詳細設定」をクリックし「OK」
-
「詳細設定」タブをクリックし「追加」をクリックして所有者を指定して「OK」→「OK」
-
「次へ」→「OK]→「完了」→「閉じる」
Outlookフォルダーウィンドウにメールフォルダが表示されます。メールの送信(受信・転送)をこのメールアカウントから行いたい場合は、別途所有者送信権限または代理送信権限が必要です。
都度他ユーザーのメールフォルダを開くので、頻繁利用・常時利用には向きません。しかしアクセスするメールボックスの数が不特定多数であり、たまに開く場合は大変便利です(先生が1000人の生徒の受信トレイをたまに開く必要があるなど)
尚、この方法で開くことができるのは既定のメールフォルダのみであり自作したサブフォルダを開くことはできません。
例:先生が1000人の生徒の受信トレイをたまに開く必要がある
例:ヘルプデスクが1000ユーザーの受信トレイをたまに開く必要がある
フォルダツリーに表示しないので、メールボックス所有者が共有したいフォルダのみアクセス権をつければOKです
(簡単!)管理者の操作は不要です(勿論フルアクセスを付けてもOKです)
▼メールボックス所有者がアクセス権を付ける場合
▼
▼管理者がアクセス権を付け る場合は注意が必要
-
例えばExchange
Onlineでシステム管理者が大量のメールボックスのフルアクセス
権限をヘルプデスクアカウントに付けてしまうと、ヘルプデスクアカウントのOutlookに大量のメールボックスがツリー表示されてしまいます。(Max32)これを回避するにはグループ単位でアクセス権を付けるか、PowerShellでフルアクセス権を付けオートマッピングをFalseに設定します。
-
例:フルアクセス権をSupportGroupに対して付ける
-
フルアクセスの自動表示(オートマッピング)を無効にする
Add-MailboxPermission
-Identity 対象メールボックス -User フルアクセスを貰うユーザー -AccessRights
FullAccess
-AutoMapping
$False