|
クイックパーツとは、頻繁に使用する文字、図形、画像の集まりです。
例えば【会社名】【住所】【ロゴ】などを登録(書式も設定可能)でき、いつでも利用できます。
クイックパーツには【ユーザーが登録するパーツ】【Word組み込みのパーツ】の2種類があります。
★★クイックパーツを登録するとこんなことができます★★
-
「会社住所」と入力すると →「東京都千代田区紀尾井町100000-58」と挿入
-
「電話」と入力すると →「090-999-9999」と挿入
-
「ロゴ」と入力すると →
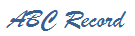 と挿入
★図も登録可能! と挿入
★図も登録可能!
■ クイックパーツを登録するには
会社名やロゴなど頻繁に使う文言をクイックパーツとして登録してみましょう。
-
登録したい文言や図を入力し(フォントなどの書式も登録可)範囲選択
する(段落記号を含めないよう注意)
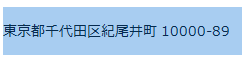
-
Alt+F3キーを押す
または
挿入タブ−「クイックパーツ」−「定型句」−「選択範囲を定型句ギャラリーに保存」をクリック★1
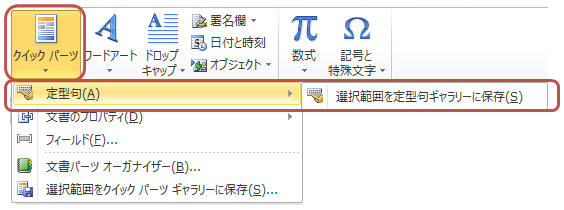
★1
ここでは定型句ギャラリー
に保存しますが自由です。保存したギャラリーからパーツを挿入できます(例「テキストボックス」ギャラリーなら「挿入」→「テキストボックス」から挿入できる、目次ギャラリーなら「参考資料」−「目次」から挿入できる)
-
「新しい文書パーツの作成」でパーツ名を入力し「OK」をクリック
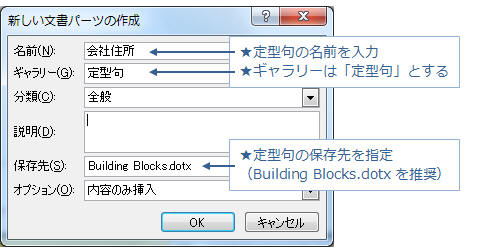
≪名前≫
パーツ名を入力します(パーツを呼び出す時に使うので簡単なものにしましょう)
≪ギャラリー≫
選択したギャラリーからも挿入できます(例【ヘッダー】ギャラリーに保存すると「ヘッダー▼」から
挿入できる)
≪分類≫
パーツの検索や整理用のキーワードです。(例:ビジネス、プライベート
…)
≪説明≫
どのようなパーツかメモを入力
≪保存先≫
★
既定ではBuilding
Blocks.dotxおよびNormal.dotmに保存でき
、どちらでもWord全文書で利用できます。(Building
Blocks.dotxに保存するとクイックパーツを他PCでも簡単に利用できます(配布しやすい))
補足:他テンプレートでも開いていれば保存先として指定できます。そのテンプレートを元にした文書でのみ利用可能です。(テンプレートパスにアクセスできる場合)
■ クイックパーツの挿入法(3通り)
-
パーツ名を入力し、「F3」キーを押す
例:「会社住所」と入力してF3キー
-
「挿入」タブ−「クイックパーツ」−「登録したギャラリー
」から挿入
-
「挿入」タブ−「クイックパーツ」−「文書パーツオーガナイザ」をクリックして挿入(全クイックパーツが表示)
※
Autotextフィールド(定型句フィールド)で
パーツを挿入すると、パーツ内容を変更した時に一括更新できます。{Autotext
パーツ名} で文書に挿入→パーツ内容変更→F9キーでフィールド更新、という手順です。例えば{ Autotext 会社住所
}で挿入すると、移転後もフィールド更新するだけで全既存文書の住所を一括変更できます。
■ 補足:組み込みのクイックパーツを挿入する
「目次」「表紙」「ページ番号」など沢山の組み込みパーツが用意されています。
-
【挿入】−「クイックパーツ」−「文書パーツオーガナイザ」をクリック
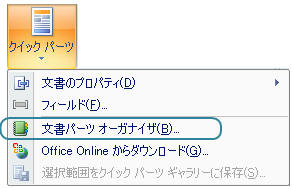
-
パーツ(例:モダンという名のフッター)を選択し「挿入」をクリック
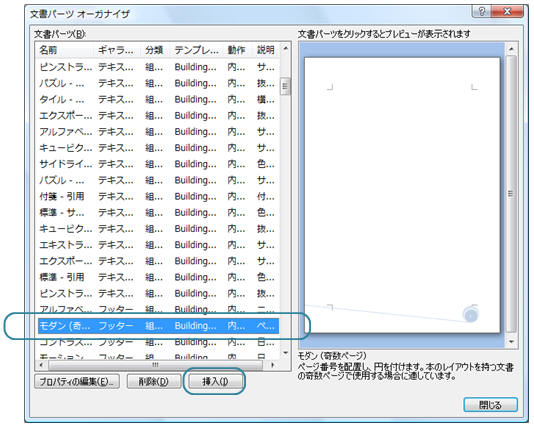
-
デザイン付きのフッターが挿入されました。
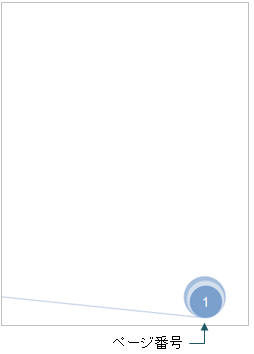
|