|
添付ファイルやネット上から取得したファイルを開くと「保護されたビュー」というモードで開くことがあります。これは有害なコンテンツが埋め込まれている可能性があるため読み取り専用で開くモードです。この機能を解除(無効)する方法をいくつかご紹介しますので、
任意のものを操作してください。(※
セキュリティは低くなりますのでご自身の責任で操作なさってください。)
▼ 保護されたビュー 例


■ 方法(1)
保護されたビュー機能をオフにする
「保護されたビュー」機能がオフになるため今後Word全文書で
解除されます。(Word単位の設定)
※補足1
-
「ファイル」タブ−「オプション」−「セキュリティセンター」をクリック
-
「セキュリティセンターの設定」をクリック
-
左ペインで「保護されたビュー」をクリックし、表示されている3つのボックスのチェックを外す
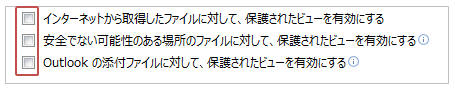
-
左ペインで「ファイル制限機能の設定」をクリック
※補足2
-
ファイルの種類で「開く」「保存」にチェックが入っているものがあれば全て外す
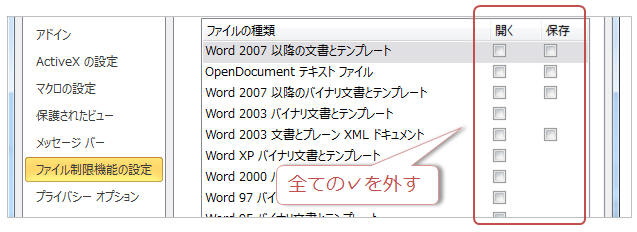
補足1:
赤いバーによる保護されたビュー
「このファイルに問題が見つかりました…」は無効にはなりません。この場合は下記↓方法(2)
又は(3)で回避するか、こちらを参照してください。
補足2:ファイル制限機能では、特定の種類のファイルに対し「保護されたビューで開き編集不可にする」「保護されたビューで開き編集可能にする」「開かない」「保存できない」を指定できます。
■方法(2)
ファイルが保存されているフォルダを信頼できる場所として指定する
信頼できる場所に保存されている文書では「保護されたビュー」や「セキュリティの警告」は
解除されます。(Word単位またはフォルダ単位の設定)
-
特定のフォルダを「信頼できる場所」とすると …
そのフォルダ内の文書ではビューが解除されます。
-
ドライブ全体(例 C:\)を「信頼できる場所」とすると …
Word全文書でビューが解除されます
(ファイルサーバー等のファイルは別)
-
「ファイル」タブ−「オプション」−「セキュリティセンター」をクリック
-
「セキュリティセンターの設定」をクリック
-
左ペインで「信頼できる場所」をクリックし「新しい場所の追加」をクリック
-
「参照」をクリックし、ファイルが保存されているフォルダ(又はC:\などドライブ全体)を指定
-
「この場所のサブフォルダ―も信頼する」にチェックを入れ、全て「OK」で閉じる
(※この方法は赤いバーによる保護されたビュー
「このファイルに問題が見つかりました…」も
解除されます。)
■方法(3) 文書を信頼済みドキュメントとして登録する
信頼済みドキュメントとして登録された文書では「保護されたビュー」は
解除されます。(文書単位の設定)※補足3
補足3:正確には信頼済みドキュメントは
使用しているコンピュータのレジストリにフルパスで登録されます。ですからファイル名や保存場所を変更すると再度警告バーが表示されます。
(パスが変わるため)レジストリはHKEY_CURRENT_USER\Software\Microsoft\Office\14.0\Word\Security\Trusted
Documents\TrustRecordsです。
補足4:方法(2)により「信頼できる場所」に登録されたフォルダのファイルは「セキュリティの警告」も
解除されます。(※方法(1)は「保護されたビュー」のみの設定であり、方法(3)による「信頼済みドキュメント」の設定は「セキュリティの警告」バーからも行う必要があります。)
|