|
差し込み印刷で通し番号を挿入する方法をご紹介します。いくつかの方法があるので操作しやすいもので行ってください。
■
方法1:データファイル(Excelなど)に連番フィールドを作成する
-
データファイル(Excel)に連番の列を作成(番号はオートフィルなどで自動入力)
-
Word差し込み文書に連番フィールドを挿入
■
方法2:メイン文書に番号フィールドを挿入する
ラベル
・レター・名簿 対応
◎方法1:MergeRecフィールド
の挿入 {MergeRec}
-
「差し込み文書」タブ−「ルール」−「MergeRecord」をクリック
→ ≪Merge
Record #≫
-
「複数ラベルに反映」をクリックし、「完了と差し込み」−「個々のドキュメントの編集」をクリック
ラベル
・レター・名簿 対応
◎方法2:ListNumフィールド
の挿入 {ListNum}
-
1つ目のラベルにカーソルを置き「挿入」タブ−「クイックパーツ」−「フィールド」をクリック
-
「分類」を「番号」にし、ListNumを選択し、Number
Defaultを選択し、リストのレベルを1として「OK」をクリック
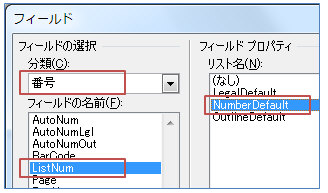
→ 番号が挿入されます。(番号書式の変更は番号を右クリック−「段落番号」または「新しい番号書式の定義」で指定)
-
「複数ラベルに反映」をクリックし「完了と差し込み」−「個々のドキュメントの編集」をクリック
レター・名簿
対応
◎
方法3:AutoNumフィールドを挿入する {AutoNum}
-
「挿入」タブ−「クイックパーツ」−「フィールド」をクリック
-
「フィールドの名前」でAutoNumを選択し「書式」で数字書式を選択し「OK」をクリック
レター・名簿
対応
◎
方法4:MergeSeqフィールドを挿入する
-
「差し込み文書」タブ−「ルール▼」−「MergeSequence」をクリック
-
「完了と差し込み」−「個々のドキュメントの編集」をクリック
---- 各フィールドの特徴(まとめ) ----
| |
特徴 |
名簿 |
レター |
ラベル |
|
MergeRec |
全レコードに番号を割り当てる(除外レコードにも割り当てるため、除外すると番号が飛ぶ)文書全体を通して連番を振る。数値書式スイッチを使用可能。 |
◎ |
◎ |
◎ |
|
ListNum |
差し込んだレコードに連番を振る。ラベル/レターではページ毎に番号が振りなおされるので、全体で連番を振るには\sスイッチで開始番号を指定するか、セクション区切りを削除するか、出力時に「名簿」に切り替える(名簿では全体で連番可能) |
◎ |
△ |
△ |
|
AutoNum |
差し込んだレコードに連番を振る。文書全体で連番を振り、開始番号の指定はできない。ラベルでは同一行で同一番号が振られるため使えない。番号種類は書式スイッチ(\*
arabicなど)で指定できるもののみ。(段落番号からは不可) |
◎ |
◎ |
× |
|
MergeSeq |
名簿及び1件ずつ差し込まれたレター(同一ページに複数レコードでは同じ番号)では連番を振れる。ラベルでは同一行で同一番号が振られるため使えない。レターでは複数ページ出力されると、ページごとに振りなおされるため調整が必要 |
◎ |
△ |
× |
|
--- フィールド補足 ---
-
(1)や第1回などの番号にしたい
→
番号の前後に同一文字を付ける場合は手入力する。
対象:MergeRec,MergeSeq,AutoNum,ListNum
({MERGEREC})等、第{LISTNUM
\l 1}回など。
-
番号書式を変更したい場合(0001,0002…)→
数値書式スイッチを入力します。
対象:MERGEREC、MERGESEQ
-
Alt+F9キーでフィールドコードを表示 →
{MERGEREC}
-
{
MERGEREC \# 0000}などと入力
-
番号書式を変更したい → 段落番号から指定
対象:LISTNUM
-
番号を選択({LISTNUM}
←→ 数値の切り替えはAlt+F9キー)
-
番号を選択し右クリック−「段落番号」または「新しい番号書式の定義」から指定
-
番号書式を変更したい → スイッチで指定
対象:AUTONUM
-
Alt+F9キーでフィールドコードを表示 →
{AUTONUM}
-
{
AUTONUM \*alphabetic}等と入力(フィールドを右クリック−「フィールドの編集」−「書式」で指定してもOK)
-
開始番号を指定するには →
式フィールドで足し算する(例↓1000から開始)
対象:MERGEREC、MERGESEQ
-
Alt+F9キーでフィールドコードを表示し{MERGEREC}を範囲選択する
-
Ctrl+F9キーでフィールドコード{
}を入力し=を入力 →
{={MERGEREC}}
-
+ 999 と入力 →
{={MERGEREC}
+999 }
-
Alt+F9キーを押し、F9キーを押して更新する
→ 1000
※AUTONUMでは開始番号は指定できません。
|
|