|
表にデータを差し込んだり、名刺のように同一内容のラベルを作成する方法をご紹介します。
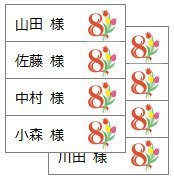 や
や
 など など
★★
1行1レコードずつ差し込みたい場合は「ExcelデータをWord表に差し込む」をご覧ください★★
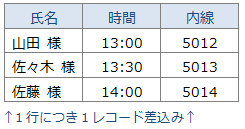
◆ 方法(1) 差し込みデータがある場合
※ 差し込みデータがなく、名刺やチケットなど同じ内容のラベルを作成する場合は方法(2)を行ってください。
-
表を作成する(↓レイアウトは自由)
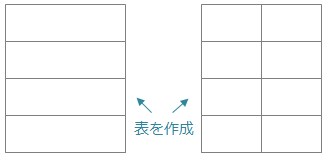
-
最初のセルのみ編集する(画像を挿入したり、文字を入力)
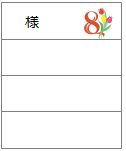
-
データファイルを指定する
→ 「差し込み文書」タブ−「宛先の選択」−「既存のリストを使用」をクリックし、ファイルを指定して「開く」
-
最初のセルにフィールドを挿入する
→ 「差し込み文書」タブ−「差し込みフィールドの挿入」からフィールドを挿入
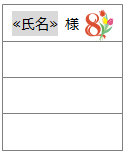
-
「差し込み文書」タブ−「差し込み印刷の開始」−「ラベル」をクリックし「キャンセル」をクリック
-
「複数ラベルに反映」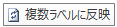 をクリック
をクリック
→ 最初のセルの内容が全てのセルに反映される
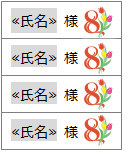
-
「結果のプレビュー」をクリック → 完成プレビューが表示される

-
「完了と差し込み▼」−「個々のドキュメントの編集」をクリック
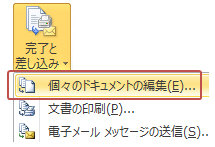
→ 新規文書にデータが差し込まれます。(完成)
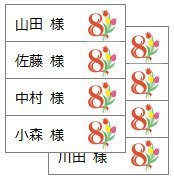
◆ 方法(2) 差し込みデータがない場合(名刺など同じ内容のラベルを作成)
-
表を作成する(↓レイアウトは自由)
-
最初のセルのみ編集する(画像を挿入したり、文字を入力)
-
「差し込み文書」タブ−「差し込み印刷の開始」−「ラベル」をクリックし「キャンセル」をクリック
-
「複数ラベルに反映」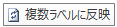 をクリック
→ 最初のセルの内容が全てのセルに反映される
をクリック
→ 最初のセルの内容が全てのセルに反映される
▼▼ NextRecordを削除します ▼▼
-
≪Next Record≫を1つ範囲選択し、Ctrl+Cキーでコピー
-
「ホーム」タブ−「置換」をクリック
-
「検索する文字列」ボックスでCtrl+Vキーを押す
-
「すべて置換」をクリック
→ ≪Next Record≫が全て削除されます。「OK」でダイアログを閉じてください。
参考:Wordで名刺を作成しよう!
|