|
クリップアートは社内で共有できます。
共有フォルダにクリップ(画像)を置き、各ユーザーのクリップオーガナイザーからアクセスします。
■
STEP1:クリップ(画像)が入ったフォルダを共有化する
クリップの保存されているフォルダを共有フォルダにし、各ユーザーに読み取りアクセス許可を与えます。
-
フォルダを右クリック−「プロパティ」をクリック
-
「共有」タブで「詳細な共有」をクリック
-
「このフォルダーを共有する」にチェックを入れる
★1
-
「適用」−「OK」−「閉じる」
★1 既定ではEveryone=読み取りアクセス許可が設定されます。(読み取り権限でクリップの挿入は可能ですが、自由に調整してください)
■
STEP2:共有フォルダからクリップを追加する(各ユーザーPCの操作)
-
[スタート] −[すべてのプログラム]−[Microsoft Office]−[Microsoft Office
2010 ツール] −[Microsoft クリップ オーガナイザー]
→ クリップオーガナイザーが起動
-
追加先のコレクションを選択
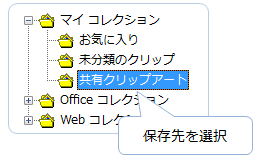
注1:↑共有クリップアートというコレクションは初期設定ではありません。(自分で作成する必要があります)
注2:コレクションは整理・管理用の仮想フォルダで、実際に画像ファイルがこれらのフォルダに分けられるわけではありません。
-
「ファイル」−「
オーガナイザーにクリップを追加」ー「ユーザー設定」をクリック

-
ボックスに共有フォルダのパスを入力し「開く」をクリック

▲
共有フォルダのパスを入力(\\PC名\共有フォルダ名)
-
★ 全画像を追加する → Ctrl+Aキーで全画像を選択し「追加」をクリック
★ 複数の画像を追加する → Ctrl+クリックで複数選択し「追加」をクリック
→ 共有フォルダのクリップがクリップオーガナイザーに追加されました!
補足と注意
-
クリップオーガナイザーへ追加すると、共有フォルダのクリップ(画像)へアクセスして表示します。クリップが各PCにコピーされるわけではないので、共有フォルダから削除するとクリップも利用できなくなりますのでご注意ください。
-
共有フォルダにクリップを追加しても自動的に各ユーザーPCのクリップオーガナイザに表示されるわけではありません。利用したいクリップ(画像)が増えた場合は都度「クリップを追加」操作が必要です。(2010ではクリップを自動追加する機能はなくなりました)
-
自分のPCにクリップを保存して利用したい場合は、画像をPCに保存し「クリップを追加」します。(参考:クリップアートを他のパソコンに移行する方法)
|
■ クリップ(画像)にキーワードを付けるには(※ 一括可能)
クリップにキーワードを設定すると検索しやすくなります。
-
クリップオーガナイザを起動し、クリップを選択 (Ctrl+クリックで複数選択、Ctrl+Aキーで全選択)
-
右クリックし「キーワードの編集」をクリック
★ 複数クリップに一括してキーワードを付ける場合は「一括」タブをクリック
-
「キーワード」ボックスに任意のキーワードを入力し「追加」−「適用」−「OK」をクリック
関連Q&A
Microsoft Office365:クリップオーガナイザの使い方
Microsoft Office365:クリップアートの保存場所は?
Microsoft Office365:クリップアートをオフラインで使う方法(クリップオーガナイザへの保存)
Microsoft Office365: クリップオーガナイザ・カタログの保存場所
|