|
複数のファイルから索引を作成する方法をご紹介します。
各ファイルで索引を登録し、RDフィールドでファイルを指定するだけです。(※
RDフィールドは目次/索引/引用文献に含めるファイルを指定するフィールドです)
▼ 索引例 ▼
| {INDEX \e " " \y
\c "1" \z "1041"}
← 索引フィールド
{
RD FileA.docx
\f }
← 文書Aを参照
{ RD FileB.docx \f
} ← 文書Bを参照 |
操作手順
-
各ファイルに索引を登録します。
-
索引を作成するファイルで「挿入」−「クイックパーツ」−「フィールド」をクリック
-
「RD」を選択し「ファイル名」を入力して「現在の文書の相対パス」にチェックを入れ「OK」をクリック
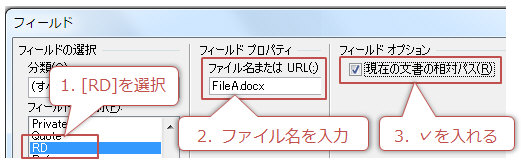
-
RDフィールドが挿入される
(参照ファイルが指定された)
-
2~3を繰り返し、他のファイルがあれば指定する
| {
RD FileA.docx
\f }
{ RD FileB.docx \f
} |
-
「参考資料」タブ−「
索引の挿入」から索引を作成する
↓索引が作成できました(FileAとFileBの索引項目から作成)
| 絵画………1,3,6
技法………3,4,7
素材………2,5
版画………10,12
{
RD FileA.docx \f }
{ RD FileB.docx \f
} |
★ 通常の索引と同様、五十音順または文字コード順に作成されます。(RDフィールドの挿入順ではない)
--- 補足
------------------------------------
-
索引ファイルと参照ファイルが別フォルダの場合は、参照ファイル名をフルパスで指定します。この時RDフィールドを「フィールドの挿入」ダイアログから挿入するならパ
スを入力をすればOKですが、RDフィールドを手入力するなら\を2つずつ入力する必要があります。{
RD C:\\Users\\name\\FileA.docx}
-
索引は用語のページ番号を表示するため、複数ファイルを通して連番にする必要があります。(例えば文書AがP1~P5なら、文書BはP6から始める)
-
索引を更新するにはF9キーを押します。
-
RDフィールドは隠し文字です。非表示にするには「編集記号の表示/非表示」ボタンをクリックします。
|