|
「段落番号とリストの違い」「アウトラインとは?」「リストとは?」「リストのスタイルとは?」といったご質問をいただ
きますので、詳しくご紹介します。
**まずはPOINT***
|
段落番号 |
アウトライン(番号) |
リスト |
リストのスタイル |
|
段落毎の番号でレベルは同じ |
上位下位とレベルのある番号 |
アウトライン番号の集まり (レベルのある番号のセット) |
リストをスタイルとして保存したもの。 |
1. あああ
2. あああ3. あああ…
|
第1章 ←レベル1
第1節
←レベル2
第1項…
← レベル3… |
ListA
1. ア (1) …
ListB
1. 1.1
1.1.1…
ListC
第1章 第1節
第1項… |
|
| 設定方法 |
|
|
|
|
段落番号ボタンをクリックするだけ |
段落番号ボタンをクリックし、レベルを下げたい番号でTABキーを押す(つまり上に段落番号がないとリストは作れない。下位にならないため)
|
|
|
■ 段落番号の設定方法
段落番号ボタン をクリックするだけ(▽クリックすると種類表示) をクリックするだけ(▽クリックすると種類表示)
1.あああ
2. あああ
既存の段落に一気に設定する場合は範囲選択して段落番号ボタン クリック クリック

■ リスト(アウトライン番号)の設定方法
方法(1)
Tabキー押す(Tab…レベル下げ、Shift+Tab…レベル上げ)
- 段落番号を設定しEnterキー(次の番号が表示)

- Tabキーを押す(下位レベルが作成)

- Enterキーを押し、Tabキーを押す(更に下位のレベルが作成)
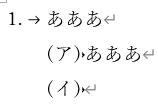 Tabキー→ Tabキー→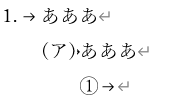
これだけ「リスト」は作成されます。
番号の種類を変えたい場合は番号をクリックし、段落番号ボタンから選ぶだけです。
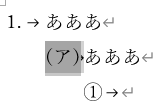 → →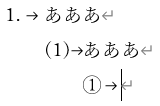
段落番号は段落に振る自動の番号(レベルは同じ)
1. あああ
2. あああ…
- アウトライン番号はレベルごとに振る上位下位のある番号(段落番号はレベルは同じ)
- リストはアウトライン番号
がまとまり
MyListAを使う → 第1章、第1節、第1項…
MyListBを使う → 1. (1) ア (ア)…
★リストの作り方…段落番号を
-
リストは「ホーム」タブ→「アウトライン」→リストライブラリに格納
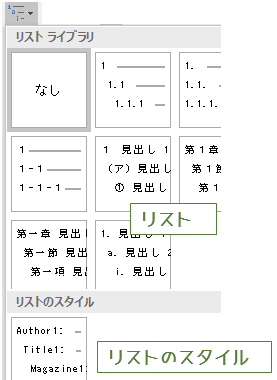
- 独自のリストを作成するには「アウトライン」ボタン→「新しいアウトラインの定義」でレベル毎に番号の種類を指定
→→ 作成すると「アウトライン」ボタン→「作業中の文書にあるリスト」として表示。
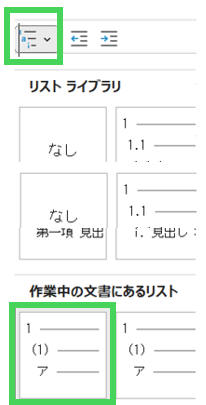
- 作成した独自のリスト↑を右クリックして「リストライブラリに保存」とするとWord全体で利用可能(ListGal.datに保存)
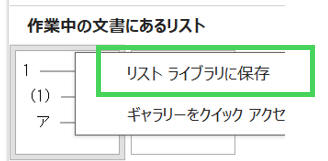
↓↓↓★Wordで常にリストライブラリに表示される
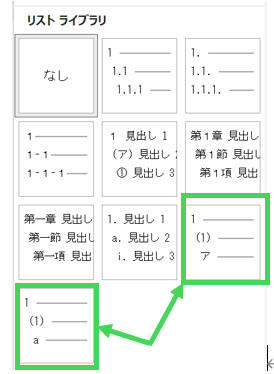
→ ユーザー定義のアウトライン番号をWord全文書で使う方法
- 「リスト」を更に「スタイル」として保存も可能。これにより文書やテンプレートに保存、文書間でコピー、他PCに配布、文書内での一括更新も可能に。つまり通常のスタイルと同じメリット
あり(Normal.dotm保存で全文書で利用可能)
→ リストのスタイルを作成する
■ アウトライン番号とは?
アウトライン番号とはレベルごとに振れる番号で、上位レベルに合わせて振り直しが可能です。
|
通常の段落番号(みな同レベル) |
アウトライン番号(レベルに分かれて番号が振られる) |
|
1. Word
2. Excel
3. Outlook |
1. Word
1) 初級
2) 応用
2. Excel
1) 初級 …… |
■ リストとは
1つ1つのアウトライン番号の書式がレベル毎にセットになったものです。(レベル1の番号、レベル2用の番号…などのセット)「アウトライン番号▼」ボタンの「リストライブラリ」に
デフォルトのリスト(アウトライン番号)が用意されていますが独自のリストも作れます
(例:映画用リスト(Part1,Chapter1,Section1・・・など))
■ リストの作成
■ リストをWord全体で使う →
リストライブラリ(ListGal.datへ保存) ※詳細はこちら
--- (1) スタイルと紐づけてない場合
---
-
作成したリストを文書に適当に設定(1つでOK。文書にないと「作業中の文書にあるリスト」に表示されない)
-
「アウトラインボタン」→「作業中の文書にあるリスト」でリストを右クリック→「リストライブラリに保存」
→
C:\Users\ユーザー\AppData\Roaming\Microsoft\Word\ListGal.datに保存される
ため、これを配布すると、独自のリストを共有できる(企業内で同じリストを使えるなど)
--- (2) スタイルと紐づけたい場合
---
一旦(1)の方法で見出しと紐づいていないリストをライブラリに保存します。その後再度「新しいアウトラインの定義」で見出しと紐付け
ます。これで「リストライブラリに保存」が可能になります(最初から見出しと紐づいているリストは「作業中の文書にあるリスト」に表示されない)
-
「アウトラインボタン」→「新しいアウトラインの定義」でレベルごとに番号を定義し「OK」(注!まだ見出しと紐付けない)
(→ 文書に番号が挿入されている状態で2へ)
-
「アウトラインボタン」→「作業中の文書にあるリスト」でリストを右クリックし「リストライブラリに保存」
-
そのまま再度「アウトラインボタン」→「新しいアウトラインの定義」で各レベル番号を見出しスタイルと紐付け「OK」
-
「アウトラインボタン」→「作業中の文書にあるリスト」でリストを右クリックし「リストライブラリに保存」
■ リストのスタイルとは
【リスト】を【スタイル】として保存したものです。
リストをスタイルにすることで、次のメリットがあります。
-
リストを1スタイルとすれば、文書やテンプレート保存できます(Normal.dotm含)
-
他文書にリストのスタイルをコピー
できます(作成リストを共有)
-
スタイルを更新すれば文書内のリストを一括変更できます(種類、書式、インデントなどを一括変更)
+ リストのスタイルを作成 +
★1
ここで「このテンプレートを使用した新規文書」をONにするとNormal.dotmにリストのスタイルが保存される(Word全体で利用可能)
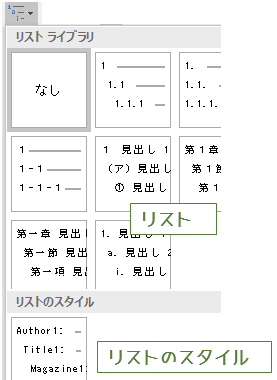
■
【リスト】と【リストのスタイル】の違いは
自分だけで使うなら「リスト」が便利です。リストギャラリーに追加すればWord全文書で使え、見出しとの紐付けも可能で、切替えも簡単です。見出しと紐づいたリストを複数作成できるので便利です(切替えが断然楽)
リストのスタイルは通常のスタイルと同じで、多数作れるので、テンプレートや文書に保存
でき、配布、スタイルのコピーも可能です。
(見出しと紐付けるリストスタイルは、そのテンプレートや文書の見出しを上書きするので1つのみ作成できる(見出し1が2つ以上存在するわけではないから))
---
関連CONTENTS ---
-
「アウトライン番号」「リスト」「リストのスタイル」とは? ★
-
アウトライン番号を設定するには
-
リストのスタイルを作成する
-
ユーザー定義のアウトライン番号をWord全文書で使う
|