|
「上書き/保存し忘れた」「強制終了した」「メール添付を編集し保存し忘れた」場合に復元できます。(Excel、PowerPoint)
※適当なフォルダを開き「表示」タブ→「ファイル名拡張子」「隠しファイル」にチェックを入れ、「オプション」→「表示」→「保護されたオペレーティングシステムファイルを表示しない」のチェックを外して操作してください。
(又はコンパネ−フォルダオプション−表示−「隠しファイル、隠しフォルダ、隠しドライブを表示する」をON、「保護されたオペレーティングシステムファイルを表示しない」はOFF)
+目次
+
+POINT+
-
強制終了
→
C:\Users\ユーザー名\AppData\Roaming\Microsoft\Wordのasdファイルから回復
-
保存し忘れ
→ 新規文書…
C:\Users\ユーザー名\AppData\Local\Microsoft\Office\UnsavedFiles\asdファイルから回復
→ 既存文書…
C:\Users\ユーザー名\AppData\Roaming\Microsoft\Word\ファイル名+ランダム文字列フォルダ\asdファイルから回復
■
強制終了してしまった場合
◆ 方法1:ドキュメントの回復ウィンドウから回復
-
Wordを起動し、左ペインの「ドキュメントの回復」のファイルをクリック
(★実態はユーザー名\appdata\roaming\microsoft\word\*.asd)
-
名前をつけて保存する
◆ 方法2:AppData\Roaming\Microsoft\Wordフォルダから直接探す
強制終了時はWordフォルダに.tmpファイルや.asdファイルとして残るため、ここから復元します。
-
Wordを起動し「開く」をクリック(又は開く→参照、Ctrl+Oキーでも可)
-
C:\Users\ユーザー名\AppData\Roaming\Microsoft\Wordフォルダを開く
-
「ファイルの種類」を「すべてのファイル」にする(※重要)
-
「〜WRA1010.asd」「〜WRL3012.tmp」といったファイルを開く
(更新日時で並べ替え、判断)
★閲覧表示で開いた場合はESCキー
で印刷レイアウトに戻る
-
名前を付けて保存する
■
保存し忘れた場合(うっかり保存せず閉じちゃった…)
◆
方法1:未保存の文書の場合
-
Word新規文書を開く
-
「ファイル」−「情報」
−「ドキュメントの管理▼」または「バージョンの管理▼」−「保存されていない文書の回復」をクリック
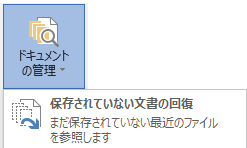 または または
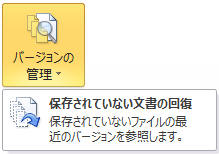
→
C:\Users\プロファイル\AppData\Local\Microsoft\Office\UnsavedFilesフォルダが開く
-
asdファイルを開き(更新日時から判断)名前を付けて保存する
◆
方法2:既存文書を上書き保存し忘れた
-
該当ファイルを開き、「ファイル」−「情報」をクリック
-
「ドキュメントの管理」または「バージョン」の「保存しないで終了」または「自動保存」をクリック
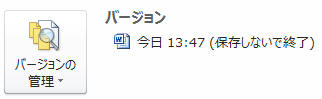
〜AppData\Roaming\Microsoft\Word\ファイル名+文字列フォルダのasdファイルが開く
(★閲覧表示はESCキーで印刷レイアウト表示)
-
「名前をつけて保存」(F12キー)でWord文書として保存
※ 又は「自動保存されたバージョン」バーの「元に戻す」をクリック
し、「最後に保存されたバージョンを選択したバージョンで上書きしようとしています」が表示されたら「OK」(最後に保存されたバージョン
→ 最後に手動で保存した版、選択したバージョン →
回復した版)
■
回復できなかった場合
「このファイルには、前のバージョンはありません」と表示さ
れたり、見つからない場合でも回復できます。
-
Wordを起動し「開く」
-
「ファイルの種類」を「すべてのファイル」にする
-
下記フォルダにアクセス
-
【強制終了時】C:\Users\ユーザー名\AppData\Roaming\Microsoft\Word
-
【上書き忘れ既存文書】C:\Users\ユーザー名\AppData\Roaming\Microsoft\Word\ファイル名ランダム数字
-
【保存し忘れ未保存文書】C:\Users\ユーザー名\AppData\Local\Microsoft\Office\UnsavedFiles
-
asdファイル又はtmpファイルを開く
(更新日時で判断)
**まとめ**特に読まなくてもOKです(仕組みを知りたい人はどうぞ)
-
この機能は「ファイル」−「オプション」−「保存」→「次の間隔で自動回復用データを保存する○分ごと」及び「保存しないで終了する場合、最後に保存されたバージョンを残す」が有効でないと復元
不可能(初期設定では有効)

-
10分毎に自動バックアップ(*.asd)作成(場所:AppData\Roaming\Microsoft\Word)
★既存文書は同時にWord\ファイル名+ランダム数字フォルダにもasdファイルが作成(以前のバージョン用)
-
強制終了すると1のasdファイルが使われる
-
保存し忘れると…
新規ファイル →
WordフォルダからUnsavedFilesフォルダに移動したasdを使う
既存ファイル →
Word\ファイル名+ランダム文字列フォルダのasdを使う(最後のバージョンを使うだけ)

★asdファイルはWordの「開く」から自動回復用のフォルダ(~Roaming\Microsoft\Word、又は~Local\Microsoft\Office\UnsavedFiles)にアクセスしないと開きません。(別の場所にasdファイルをコピーしたり、ダブルクリックしても開けない)◆参考:asdファイルを開くには
■ 新規ファイル(未保存)の回復機能の仕組み
○分ごと(既定10分)に〜AppData\Roaming\Microsoft\Wordフォルダに自動バックアップファイル(*.asd)が作成されます。ファイルを保存せずに閉じた時、最後のasdファイルが〜AppData\Local\Microsoft\Office\UnsavedFilesフォルダに移動します(正常保存した場合はasdファイルは破棄され、UnsavedFilesフォルダには移動しない)
しかしトラブルなどで強制終了するとasdはUnsavedFilesに移動できずWordフォルダに残り、これらのファイルが次回Word起動時に「ドキュメントの回復ウィンドウ」に表示されます。これをクリックするか「開く」→Wordフォルダ→asdを指定して救出します。(★注1参照)
尚、新規ファイルの「保存されていない文書の回復」場所はC:\Users\プロファイル\AppData\Local\Microsoft\Office\UnsavedFilesフォルダです(変更不可)(※新規ではなく、既存文書
の場合はUnsavedFilesに移動しません。以前のバージョンがWordフォルダの【ファイル名+文字列フォルダ
】に蓄積され、この中の最後のバージョンを使って回復)
……とまあ長くなりましたが、要約すると………
-
10分毎にasd作成(Wordフォルダ)
-
保存し忘れた → UnsavedFilesフォルダに移動
強制終了 → Wordフォルダのまま
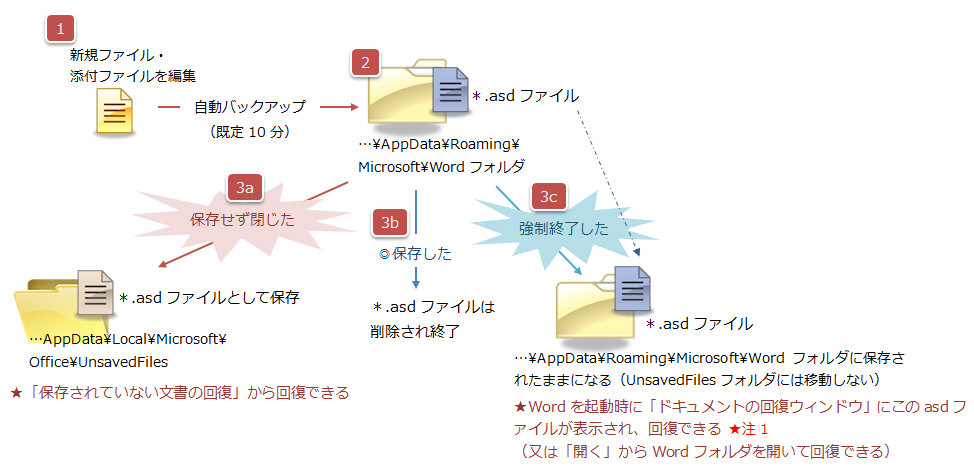
★注1:ドキュメント回復ウィンドウにWordフォルダ内のasdファイルが表示されます。ここで回復→保存せず「いいえ、必要なファイルは保存したので、これらのファイルを削除します」を選択するとWordフォルダからasdファイルは削除され、永久に回復はできないのでご注意ください。
■ 既存ファイルの回復機能
の仕組み
○分ごと(既定10分)
にバックアップファイル(asdファイル)が↓の2つの場所に作成されます。
【A】〜AppData\Roaming\Microsoft\Word\ファイル名+文字列フォルダ(保存し忘れ用)
【B】〜AppData\Roaming\Microsoft\Wordフォルダ(強制終了用)
【A】以前のバージョン →→ 10分後ごとに蓄積され、編集中
なら呼び出して前の状態に戻せます。これらasdは上書き保存すると全て破棄されますが、保存せずに閉じると最後の版のみ
この場所に残ります。これが「保存し忘れたファイルを復元する」で使われるファイルです
。
【B】自動バックアップ →→(自動回復ファイル〜ファイル名.asd)で、強制終了時のWord起動時に「回復ウィンドウ」に表示されるファイルです。このasdファイルは正常保存した場合や、保存せず閉じた場合は破棄されます。強制終了時のみ残り、回復ウィンドウまた
はWordフォルダからasdファイルにアクセスして回復できます。
--- まとめ ---
-
10分毎にasd作成
【A】以前のバージョンファイル →
Word\ファイル名+ランダム文字列フォルダ
【B】自動バックアップファイル →
Wordフォルダ(自動回復ファイル〜ファイル名.asd)
-
保存し忘れた → 【A】を使う(Word\ファイル名+ランダム文字列フォルダ)
強制終了 →【B】を使う(Wordフォルダ)
▼
仕組みを図解で見るなら画像をクリック
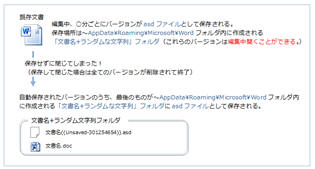
|