Windows7では「以前のバージョンの復元」により削除(上書き)してしまったファイルやフォルダを復活できます。
ここでは (1)
上書きしたファイルを復活させる方法 (2)
削除したファイルを復活させる方法 (3) 削除したフォルダを復活させる方法 をご紹介します。
 |
(1)
上書きしたファイルを復活させるには |
-
ファイルを右クリックし「プロパティ」をクリック
-
「以前のバージョン」タブでバージョンを選択★1し「開く」「コピー」「復元」のいずれかをクリック
★1 ファイルの変更(更新)日時を確認しバージョンを選択します。
(バージョンは複数あるとは限りません)
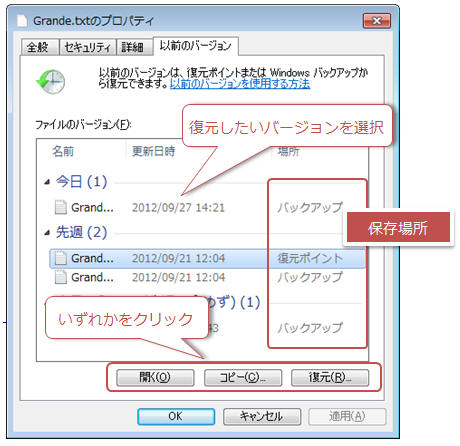
 |
(2)
削除してしまったファイルを復活させるには |
-
ファイルが保存されていたフォルダを右クリックし「プロパティ」をクリック
-
「以前のバージョン」タブに表示されたフォルダを選択し「開く」★2をクリック
★2
フォルダごと復元する場合は「コピー」または「復元」をクリックしてください。
-
削除されたファイルを右クリックして「コピー」し、任意の場所に貼り付ける
 |
(3)
削除してしまったフォルダを復活させるには |
-
削除したフォルダが保存されていたフォルダ(つまり上階層フォルダ)を右クリックし「プロパティ」をクリック
-
「以前のバージョン」タブに表示されたフォルダを選択し「開く」★3をクリック
★3
フォルダごと復元する場合は「コピー」または「復元」をクリックしてください。
-
削除されたフォルダを右クリックして「コピー」し、任意の場所に貼り付ける
※
保存場所が不明な場合は、Cドライブを右クリックし「プロパティ」−「以前のバージョン」タブでCドライブを開いて探してください。
補足
-
「以前のバージョン」タブには【復元ポイント内のデータ】または【Windowsバックアップによって
保存されたデータ】が表示されます。但し、復元ポイント内のデータは、現在のファイルより古い場合のみ表示
されます。(バックアップで保存されたファイルは現在と同じ版でも「以前のバージョン」タブに表示されます。
)
-
特定の日の状態に戻す、ということはできません。以前のバージョン作成時の状態に戻ります。
-
復元ポイントは同じディスクに作成されます。そのためディスク破損などの場合はデータを復活できません。データのバックアップを取得したい場合は「バックアップと復元ツール」を利用しましょう。
|
|
